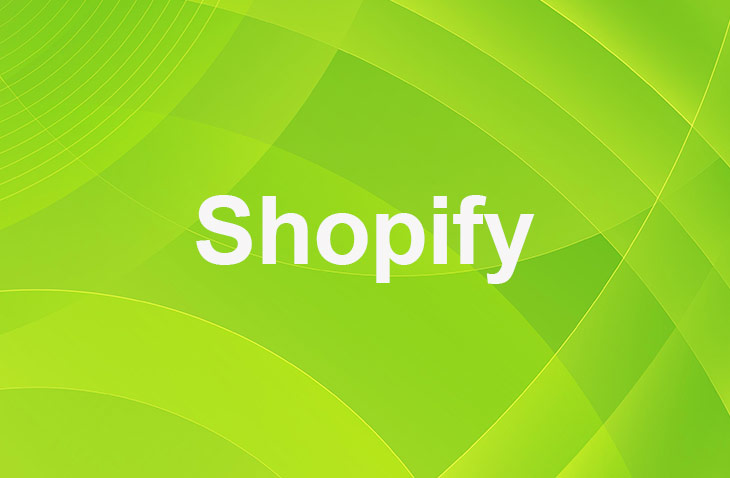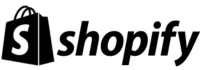If you're trying to make your Shopify store stand out, you might be thinking about adding a GIF as your background. It's a cool idea, especially if you've seen other sites do it and wondered how to achieve the same effect for your own store.
Maybe your current background feels a bit static, and you're looking for a way to inject some life into your site's design. Or perhaps you're aiming to create a more engaging and dynamic shopping experience for your visitors. Either way, you've come to the right place for guidance.
Get ready to give your Shopify store a vibrant makeover.
Preparing Your GIF
Preparing Your GIF for Shopify
Before you get started with incorporating a GIF as your Shopify background, it's imperative to ensure the GIF is properly prepped. This involves choosing a GIF that complements your brand's visual identity and doesn't detract from your products.
Optimizing the GIF for web use is the next crucial step. This includes minimizing the file size to ensure faster loading times, which is key to providing a smooth online shopping experience. Additionally, it's important to verify the display quality of the GIF across different devices to ensure it maintains its integrity without affecting your website's performance.
While preparing your GIF for Shopify, consider exploring additional creative avenues, such as incorporating GIFs into your homepage for a more dynamic first impression.
Optimizing and Testing Your GIF
To optimize GIFs for Shopify, reduce file size and verify compatibility. This speeds up site loading and ensures seamless display across devices, vital for maintaining user satisfaction and site performance.
Adding Your GIF to Shopify
Ensure your GIF is optimized and free from restrictions. Access 'Online Store' > 'Theme' > 'Edit Code'. Insert code in `theme.liquid` to set GIF as background, enhancing visual appeal while maintaining performance in your Shopify store.
Accessing Shopify Theme Editor
Accessing the Shopify Theme Editor
To integrate your optimized GIF into your Shopify store, start with the Shopify Theme Editor. Access it through the 'Online Store' section in your Shopify admin dashboard. Select 'Themes' and then 'Customize' for your desired theme to modify visual elements easily.
Editing Your Theme
In the Theme Editor, navigate using the left-hand menu to desired theme sections for changes, like adding your GIF background. For advanced customizations, choose 'Actions' > 'Edit Code'. Locate the `theme.liquid` file to insert the GIF background code. Follow best practices, as advised in Shopify Community Webinar.
Saving and Publishing Changes
After making your desired adjustments and code additions, remember to save and publish your changes. This final step ensures that your Shopify store not only looks visually appealing with the new GIF background but also remains functional and accessible to all visitors.
By following this structured approach, you can effectively enhance your store's appearance with optimized GIFs while maintaining a seamless user experience.
Uploading and Setting the GIF
Preparing to Upload Your GIF
To begin the process of setting your GIF as a background in Shopify, ensure that you have the correct theme chosen within the 'Online Store' section of your Shopify admin dashboard.
The Shopify interface is designed for user-friendliness, and with a bit of practice, navigating through it becomes second nature. Your first step is to select your desired theme, preparing it for modifications.
Accessing Theme Code
Once your theme is selected, look for the 'Actions' dropdown menu, a critical point for accessing your theme's deeper settings. From here, selecting 'Edit Code' will open up your theme's coding interface.
This is where you can make significant changes to how your theme functions and appears. Your goal here is to locate the `theme.liquid` file within the 'Layout' section, the core file that shapes the structure of your theme.
Inserting Your GIF
Open the `theme.liquid` file to access the code shaping your Shopify site. Locate the `</body>` tag at the file's bottom. Insert the supplied code snippet to embed your GIF background seamlessly. This integration enhances your Shopify site, creating an engaging backdrop for visitors.
Testing and Adjustments
Testing for Speed and Performance
After adding your GIF to the website background, assessing your Shopify page's performance on different devices and browsers is crucial. This involves thorough examination to confirm the GIF enhances user experience. Begin by measuring loading times, as long delays may deter customers.
Utilize diagnostic tools from Shopify Community Webinars for accuracy. Stay updated on Shopify's Product Updates for the latest strategies in speed optimization.
Ensuring Proper Display Across Devices
The diversity in device usage today means your Shopify page must look impeccable and function seamlessly, whether accessed via mobile or desktop.
On mobile devices, troubleshoot any issues that cause the GIF to repeat or scroll improperly, drawing inspiration from successful fixes like those implemented on shop.bronze56k.com.
For desktop users, the focus should be on making sure the GIF scales correctly without losing its visual appeal. This step is critical in preserving the aesthetic integrity of your online presence while catering to the broadest possible audience.
Refining and Adjusting Code
Post-testing, adjustments may be needed for your Shopify page's user experience. Reviewing the Edit Code section of your theme.liquid file could unveil ways to improve your GIF's performance, page speed, and accessibility.
This might involve shrinking the GIF file size or refining the code for smoother user interactions. Balancing visual appeal with functional efficiency is crucial. Utilizing Shopify's ongoing Product Updates can help elevate your store's performance and user engagement beyond mere functionality.
Conclusion: How To Add A GIF Background To Shopify?
Integrating a GIF as your Shopify store's background can significantly boost its visual appeal, drawing more customers.
Begin by optimizing your GIF for the web, then upload it through the Shopify Theme Editor and set it as your background. It's important to test your website on various devices to ensure the user experience remains smooth.
Remember, with a little effort, your store can stand out, offering a more engaging shopping experience for your visitors. After successfully setting your GIF background, you might want to extend the dynamic visual experience to your product descriptions. Enhancing product pages with GIFs can provide a more engaging and informative showcase of your products.
* read the rest of the post and open up an offer
Keep on reading about Shopify. For example All About Shopify Booking and Shopify Newsletter Guide. Both courtesy of our very own Shopify Theme Detector