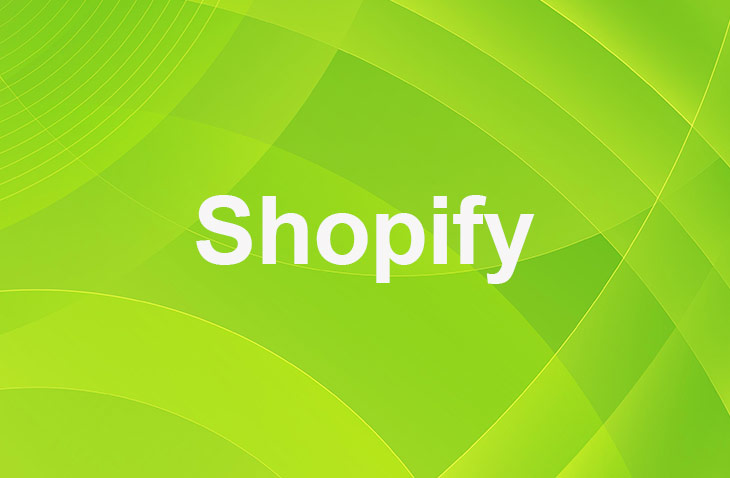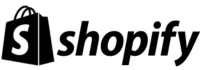If you've noticed your Shopify store's checkout process isn't as smooth as you'd like, or perhaps you're seeing a high cart abandonment rate, it's a sign you might need to offer more payment options. You understand the importance of providing a hassle-free shopping experience for your customers.
That's where integrating Apple Pay into your Shopify store comes in. With the growing number of Apple Pay users, you're recognizing the potential to not only enhance customer satisfaction, but also to boost your sales.
As you continue reading, you'll discover the simple steps to add Apple Pay to your Shopify store. This process is designed to be straightforward, ensuring you can quickly offer this payment method to your customers. By doing so, you're not just keeping up with the latest trends in online shopping; you're also providing a secure and efficient checkout experience.
Get ready to make a significant impact on how your customers complete their purchases, potentially leading to more completed transactions and a happier customer base.
Understanding Apple Pay
The Integration of Apple Pay with Shopify
Apple Pay enhances Shopify by allowing swift, secure purchases with a simple iPhone tap, integrating as a safe, convenient transaction method. Activation boosts checkout speed and transaction security through its advanced security features. It seamlessly safeguards customer information, elevating the shopping experience.
Activation Process and Cost
Activating Apple Pay on Shopify is straightforward and free, opening your store to countless Apple device users seeking a smoother checkout. The Apple Pay checkout button signifies a modern, efficient payment method. It aims to boost conversion rates by streamlining the purchase process.
Benefits of Using Apple Pay through Shopify Payments
Through Shopify Payments, activating Apple Pay ensures that your customers enjoy a high level of payment safety and a significantly improved checkout process, making their shopping experience on your platform more enjoyable and trustworthy.
Shopify's Apple Pay Requirements
Payment Provider Compatibility
Before you can integrate Apple Pay into your Shopify store, you'll need to ensure that your setup meets several key requirements. First off, the payment provider you use is crucial. In your Shopify admin, verify that your credit card payment provider lists Apple Pay as an available payment method. Not all payment providers support Apple Pay, so this step is essential.
SSL Certificate Requirement
Next, make sure your store domain has an active SSL certificate. This secures your website and is a prerequisite for adding Apple Pay as a payment option. Without it, you can't proceed to activate the Apple Pay option in your Shopify admin.
Compliance with Apple's Acceptable Use Guidelines
Adherence to Apple's Acceptable Use Guidelines is mandatory, ensuring store offerings align with Apple's policies. Selling subscriptions via Apple Pay necessitates Shopify Payments, available only in the US, Canada, Australia, and New Zealand. This adds an extra consideration for subscription sales.
Enabling Apple Pay on Shopify
Confirming Payment Provider Support
Once you've met all the necessary requirements, you're ready to activate Apple Pay on your Shopify store, ensuring a seamless checkout experience for your customers. First, confirm that your credit card payment provider supports Apple Pay and adheres to all prerequisites. This step is crucial for the smooth integration of this payment option.
Activating SSL and Adhering to Guidelines
Next, you must activate SSL on your store domain. This security measure not only protects your customers' data but also aligns with Apple's Acceptable Use Guidelines, a fundamental step before you can add Apple Pay as a payment option.
Setting Up Apple Pay in Shopify
- Enable Apple Pay in the Wallets section of your credit card payment provider settings to prepare for transactions.
- Activate Apple Pay in Shopify Payments under Advanced settings to integrate it into your checkout process.
- Ensure device compatibility, so all customers can use Apple Pay, regardless of their device.
Troubleshooting Apple Pay Issues
1. Apple Pay Not Showing in Admin: This can happen if there's an issue with your payment processor or you haven't complied with Stripe's Terms of Service. First, check if the terms are met, then contact your payment processor for further assistance.
2. Apple Pay Button Not Visible at Checkout: Ensure your Shopify store meets all the requirements for Apple Pay, including the correct setup in your Shopify admin and that your customers are using an Apple Pay-compatible device with Touch ID or Face ID enabled.
3. Missing Apple Pay Button in Cart Drawer: Sometimes, the Apple Pay button may not show up in your cart drawer due to theme issues. Adding the necessary JavaScript to your theme's code can resolve this issue.
4. Apple Pay Button Unresponsive: If the Apple Pay button is visible but doesn't respond when clicked, make sure the lid of your MacBook is open if using a laptop. This often solves the responsiveness issue.
Conclusion: How To Add Apple Pay To Shopify
Integrating Apple Pay into your Shopify store is a simple process, provided you've met the necessary requirements, such as enabling SSL on your domain and ensuring your payment provider supports Apple Pay.
To set it up, go to Settings > Payments in your Shopify settings, and choose Apple Pay under Wallets.
If you run into any trouble, Shopify's support team is there to assist.
Remember, incorporating Apple Pay not only elevates your customer's checkout experience but also signals your commitment to modern, secure payment options.
* read the rest of the post and open up an offer
Keep on reading about Shopify. For example How To Delete Abandoned Checkouts On Shopify and Shopify Inbox Guide. Both courtesy of our very own Shopify Theme Detector