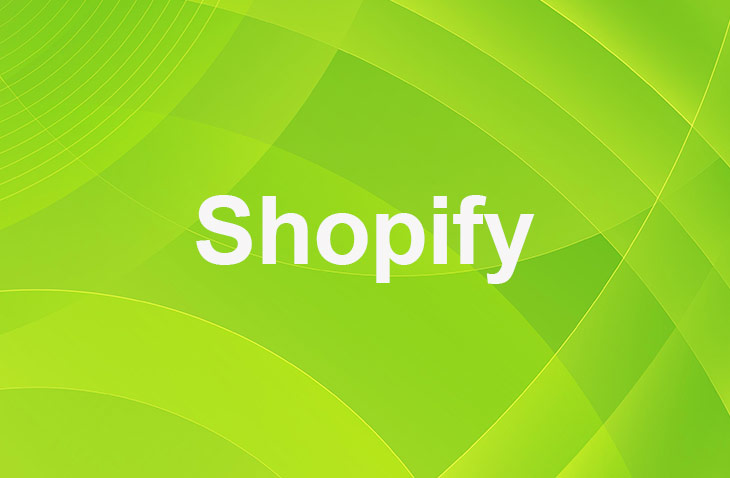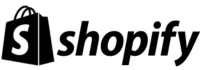In today's competitive e-commerce landscape, customization is key to standing out and meeting customer needs. Adding a custom text field on your Shopify product page can provide a unique and personalized shopping experience for your customers. Whether you want to allow customers to add personalized messages, engraving details, or special instructions, integrating a custom text field can enhance user engagement and increase conversion rates.
This article will explore step-by-step how to implement this feature on your Shopify store.
Understanding Custom Text Fields
Custom text fields allow you to add extra information to your product pages, such as care instructions, warranty information, or specifications. This feature is a great way to provide additional details about your products and answer common questions your customers may have. Custom text fields can be added to any product page, and you can customize the label, placeholder text, and even make them required.
Liquid Objects and Tags
Liquid consists of objects, tags, and filters. Objects tell Liquid where to display content, while tags create the logic and control flow for templates. Filters, on the other hand, manipulate Liquid output.
Creating a Custom Text Field
Now that you're familiar with Liquid basics, let's create a custom text field for your product page.
1. From your Shopify admin, navigate to "Online Store" and then "Themes."
2. Find the theme you want to edit, click "Actions," and then select "Edit code."
3. In the "Sections" directory, locate the `product-template.liquid` file.
4. Add the following code where you want the custom text field to appear:
```liquid
{% if product.metafields.custom.text_field %}
<p>{{ product.metafields.custom.text_field }}</p>
{% endif %}
5. Replace `custom` with the namespace you want to use, and `text_field` with the key for your custom text field.
Shopify product customizer apps can simplify adding and managing these fields, enhancing the customization process for your store.
Adding Content to the Custom Text Field
After creating the custom text field, you'll need to add content.
1. Navigate to "Products" in your Shopify admin.
2. Select the product you want to edit, and click "More actions."
3. Choose "Edit metafields" from the dropdown menu.
4. Add a new metafield with the same namespace and key used in the code snippet above.
5. Input your desired text and save the changes.
Customizing Your Custom Text Field
Now that you've added a custom text field to your Shopify product page, you can customize it to fit your needs. Here are some steps to customize your custom text field:
1. From your Shopify admin dashboard, select the product for which you want to customize the custom text field.
2. Scroll down to the "Variants" section and click on the "Customize" button.
3. In the "Variants" section, select the custom text field you want to customize.
4. Customize the label, placeholder text, and whether it's required.
5. Save your changes and publish your product page.
Testing Your Custom Text Field
To ensure the custom text field functions correctly, follow these steps:
1. Visit your product page and verify that the custom text field appears as expected.
2. Test different text inputs to confirm that the field updates accordingly.
3. Check the responsiveness of your custom text field on various devices and screen sizes.
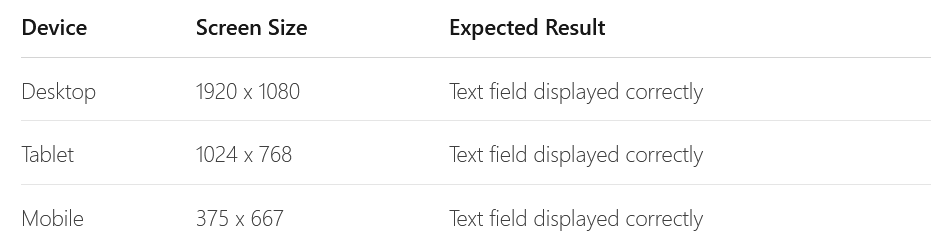
Conclusion: How to Add Custom Text Fields on Shopify Product Page
Adding a custom text field to your Shopify product page can significantly improve the user experience and provide valuable information to potential customers. By understanding the basics of Shopify's Liquid language and following the steps outlined in this article, you can easily create and manage custom text fields for your online store.
* read the rest of the post and open up an offer
Keep on reading about Shopify. For example 9 Best Shopify Help Desk Apps and 15 Best Image Galleries Apps For Shopify. Both courtesy of our very own Shopify Theme Detector