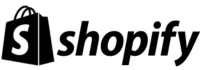If you’re coming across the HTTP error in WordPress then you need to find a way to fix it. The HTTP error will prevent you from uploading images to your WordPress website. Here are some quick-fix options on how you can fix that.
Step 1 – Check in a Few Minutes
The first thing that you need to check is whether your HTTP error is temporary or not. The HTTP error can sometimes be caused when there is an unusually high amount of traffic to your website and there are low server resources.
If this is the case, then waiting a few minutes, then the problem should be resolved. To prevent this from happening in the future, you can add more resources to your server.
Step 2 – Rename Files
One of the other reasons why you might have an HTTP error is that there are incorrect file names. Therefore, you need to name the file and stick to using letters, numbers and dashes. Don’t use special characters within the file names.
For instance, image-1.png or special-product-one.jpg should be used. If you try to re-upload your media now and don’t get the error, then you know that the problem was with the file name and not anything on your website.
Step 3 – Add Code to Modify WordPress Image Editors
There are two image editor modules on WordPress: GD Library and Imagick. Imagick can cause memory drains on your website and this can cause an HTTP error. Therefore, you might want to use the GD Library instead as the default image editor. There is a simple way you can do this.
What you need to do is to edit the functions file on your theme’s PHP. Add this following code:
function wpb_image_editor_default_to_gd( $editors ) { $gd_editor = ‘WP_Image_Editor_GD’; $editors = array_diff( $editors, array( $gd_editor ) ); array_unshift( $editors, $gd_editor ); return $editors; } add_filter( ‘wp_image_editors’, ‘wpb_image_editor_default_to_gd’ );
If you try to reupload the image and it still doesn’t work, then you need to remove the code and try the next step.
Step 4 - Deactivate Your Website Plugins
The final step is to deactivate the WordPress plugins you have active on your website. It could be there is a conflict error on your website. You can deactivate them all at once and then reactivate them one at a time to see which one is causing the problem. Or you can deactivate the plugins one at a time. Check after each one is deactivated whether or not you can upload an image. If you can, the last plugin you disabled is the plugin that is causing the problem.
If you have recently installed or updated a plugin, then you can try deactivating that one first as it is most likely to be causing the problem.
Step 5 – Increase Server Memory
Next, you might need to increase the memory limit within your PHP. This is the most common reason for numerous errors, so it is always good to open up your wp-config.php file through an FTP client and then change the line
define( ‘WP_MEMORY_LIMIT’, ‘256M’ );
by updating the 256 to something like 512M. You shouldn’t need any more than that.
Final Word: What Does HTTP Error Mean in WordPress
If you’re getting the HTTP error on your WordPress website you’re not going to be able to add images to your website. Use the tips above to fix this error and get the most from your WordPress website. If you don't find the problem, you might need to speak to your host. Most hosts, like Cloudways, are very quick to respond.
* read the rest of the post and open up an offer