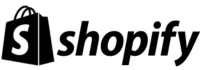When it comes to fixing WordPress errors, one of the most frustrating is when you get a 500 internal server error. When your website is offline you can panic and it will impact your traffic and you will lose out on sales and traffic. If the website is offline for a longer period of time, your SEO can also be adversely affected.
Luckily there are several ways that you can go about fixing this error. Most of the solutions are really easy to complete and there is no technical knowledge required for you to get started. So here are some of those options for you.
What Is the 500 Internal Server Error?
The unfortunate problem with the 500 Internal Server Error is that it is very nondescript. The problem could be almost anywhere within the WordPress website from a compatibility issue to a lack of PHP memory. Therefore, you normally have to try numerous things to make it right.
Step 1 – Back Up Your Website
The first thing that you need to do is to backup your website. If you use Cloudways this is done for you on a regular basis, and you don’t need to backup your website. Otherwise, you need to copy your website with the help of an FTP client like FileZilla. Depending on the size of your website this can take a few hours.
Step 2 – Reload Page
The first thing to try is to leave your website for about five to ten minutes. Sometimes the 500 error is because of a temporary issue and it will resolve itself. This can happen when you’ve made a change to a plugin or theme. Or perhaps your host is having a lot of traffic at the moment.
Step 3 – Browser Cache
Another thing to try to do is to clear your browser cache. This is really quick and easy to do and can sometimes be the solution as your cache has become corrupted rather than the website you’re working on. Different browsers have their own processes for deleting the cache, so check with your specific browser before completing.
Step 4 – Access Error Logs
If you’ve enabled error logs, and you should have done, then you should try to access them via FileZilla or another FTP client. Some hosts can give you access to these files through your dashboard. This might tell you what has gone wrong on your website. If you’ve not enabled your log files, replace this code
define('WP_DEBUG', false);
With this code in the wp-config.php file.
define( 'WP_DEBUG', true ); define( 'WP_DEBUG_DISPLAY', false ); define( 'WP_DEBUG_LOG', true );
This will create a debug file that can be found under the wp-content directory.
Step 5 – Disable Plugins/Themes
The next step is to disable your plugins and themes. If there is a compatibility issue, then this will render that mute and you can go about activating the plugins one at a time to find out which one caused the problem. To disable your plugins you just need to go to the wp-content file on the FTP client and then change the name of the plugins folder to plugins_deactivate. Once you’ve saved the file name, you can rename it again plugins.
Check if you can log back in and if you can, it was a plugin error.
Step 6 – PHP Memory Limit
The final option is to increase the PHP memory limit on your website. This can be done by going into your .htaccess file and then increasing the value that appears after php_value memory_limit to a number that is higher. Try for 512M if you can.
Final Word: How to Fix HTTP 500 Error in WordPress
When you have a 500 error in WordPress you can be concerned. However, there is usually a simple fix. Use the above options to find the fix and get your website working again.
* read the rest of the post and open up an offer