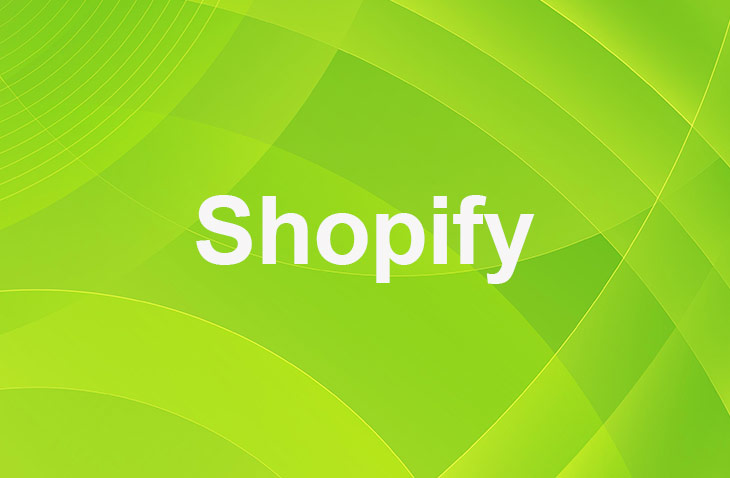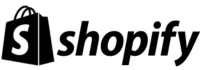If you're struggling to navigate the world of pre-orders on Shopify, you're not alone. Many businesses face challenges in setting up pre-orders effectively. Let me guide you through the process and help you make the most out of this strategy.
Read on to discover practical steps and tips for setting up pre-orders on Shopify. I'll show you how to increase sales and customer satisfaction by leveraging pre-order opportunities effectively.
Understanding Pre-Orders on Shopify
Optimizing Payment Options
- Offer diverse payment methods for flexibility.
- Allow full payment upfront or deposits with balance due upon shipment.
Seamless Integration of Pre-Order Apps
- Use pre-order apps like PreProduct or Purple Dot for smooth integration.
- Streamline the pre-order process, enhancing customer experience and efficiency.
Enhancing Customer Experience
- Creating a Positive Pre-Order Atmosphere
Ensure clear communication about the pre-order process, expected delivery timelines, and any potential delays. Transparency builds trust and reduces customer anxiety over the wait for their pre-ordered products.
- Personalized Engagement
Engage with customers who have placed pre-orders through personalized updates about their order status. Utilize email marketing, SMS notifications, or social media to keep them informed and excited about their upcoming product.
- Exclusive Offers and Rewards
Offer exclusive benefits for customers who pre-order, such as special discounts, free shipping, or bonus items. These incentives encourage pre-orders and make customers feel valued for their early commitment to your product.
- Feedback and Improvement
Actively seek feedback from customers about their pre-order experience and use this insight to make continuous improvements.
Setting Up Pre-Orders
Step 1: Set Up Payments Manually
- Log into your Shopify admin and go to Settings.
- In the left-hand-side menu, click 'Payments'. Scroll to the Payment capture method section and click 'Manage'.
- Set the payment capture method to 'Manually' and click 'Save'.
Step 2: Allow Customers to Order Out-of-stock Products
- From the Shopify admin page, go to 'Products'.
- When you select 'Products', you'll be directed to your product page. Simply choose the item you wish to allow for out-of-stock sales.
- Upon reaching the product details page, find your selected item's information. Scroll down to locate the "Continue selling when out of stock" option and check it if unchecked.
- Tick the checkbox to activate it within your store. Then, proceed to click 'Save' located at the top right corner.
Step 3: Create a Template for Pre-Order Product Pages
- In Shopify admin, navigate to 'Online Store', and then choose 'Themes'.
- Click on the three dots next to the customize button, then choose 'Edit Code' from the menu.
- In the left menu, click 'Add a new template' and create a new product page template. This is how:
- Choose the product template type, select JSON type and enter a name for it. Click 'Done'
- Enter the Shopify pre-order product page template code here. Here’s a sample code:
-
123456789101112131415161718192021222324252627282930313233343536373839404142434445464748495051525354555657585960616263646566676869707172737475767778798081828384858687888990919293949596979899100101102103104105106107108109110{"sections": {"main": {"type": "main-product","blocks": {"vendor": {"type": "text","settings": {"text": "{{ product.vendor }}","text_style": "uppercase"}},"title": {"type": "title","settings": {}},"pre_order_note": {"type": "text","settings": {"text": "This item is available for pre-order. Please check the description for the expected availability date.","text_style": "italic"}},"price": {"type": "price","settings": {}},"variant_picker": {"type": "variant_picker","settings": {"picker_type": "button"}},"quantity_selector": {"type": "quantity_selector","settings": {}},"buy_buttons": {"type": "buy_buttons","settings": {"show_dynamic_checkout": true,"show_gift_card_recipient": true}},"description": {"type": "description","settings": {}},"share": {"type": "share","settings": {"share_label": "Share"}}},"block_order": ["vendor","title","pre_order_note","price","variant_picker","quantity_selector","buy_buttons","description","share"],"settings": {"enable_sticky_info": true,"color_scheme": "background-1","media_size": "medium","constrain_to_viewport": true,"media_fit": "contain","gallery_layout": "stacked","media_position": "left","image_zoom": "lightbox","mobile_thumbnails": "hide","hide_variants": false,"enable_video_looping": false,"padding_top": 24,"padding_bottom": 24}},"related-products": {"type": "related-products","settings": {"heading": "You may also like","heading_size": "h2","products_to_show": 4,"columns_desktop": 4,"color_scheme": "background-1","image_ratio": "adapt","image_shape": "default","show_secondary_image": false,"show_vendor": false,"show_rating": false,"columns_mobile": "2","padding_top": 36,"padding_bottom": 68}}},"order": ["main","related-products"]
}
-
And click 'Save'.
Step 4: Assign Products to Pre-Order Template
- In the admin dashboard, navigate to 'Products' and edit the product you want to accept pre-orders for.
- Now, choose the pre-order template you previously made from the 'Theme template' option.
- Save the changes.
Managing Inventory for Pre-Orders
Maintain accurate inventory levels for pre-order sales by promptly updating quantities. Utilize Shopify's inventory management tools from the Shopify App Store for effective tracking.
Set up low stock alerts to prevent overselling pre-order items and uphold customer trust. Adjust inventory counts promptly upon pre-order item availability for streamlined fulfillment.
Monitor pre-order inventory levels closely to ensure timely customer delivery and prevent stockouts or delays. Proactively manage inventory by tracking pre-order sales for a seamless fulfillment process and positive customer experience.
Communicating With Pre-Order Customers
Use personalized emails to update pre-order customers on status and delivery changes, managing expectations with clear communication on shipping dates and delays. Maintain trust with transparency on availability and schedules, thanking customers for their patience.
Offer dedicated support for pre-order inquiries, ensuring quick help and issue resolution. This approach strengthens relationships and customer satisfaction through consistent, transparent updates.
Conclusion: How to Do Pre-Orders on Shopify
Setting up pre-orders on Shopify demands careful planning and clear communication with your customers. Utilizing pre-order apps, effectively managing inventory, and providing transparent information during checkout are key steps to offering pre-order options successfully.
Remember to stay proactive in updating customers on any delays to ensure a smooth pre-order experience. By taking these measures, you can launch your products with confidence and meet the expectations of your customers.
* read the rest of the post and open up an offer
Keep on reading about Shopify. For example 13 Best Shopify Collection Manager Apps and 15 Best WhatsApp Apps for Shopify. Both courtesy of our very own Shopify Theme Detector