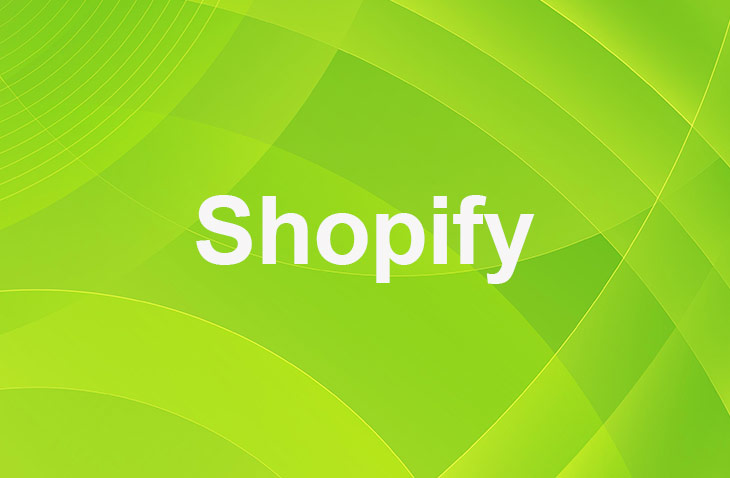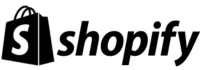Product reviews are crucial for both Shopify store owners and customers. This article covers how to access product reviews on Shopify, utilizing both the native review system and external applications. It also highlights a critical strategy to enhance review effectiveness, which can lead to increased trust, satisfaction, and sales. The article emphasizes the significance of product reviews in e-commerce success.
Enabling Product Reviews on Shopify
Before you can view customer reviews on Shopify, you need to enable the feature on your online store. Here's how to do it:
- Log in to your Shopify account.
- Click on "Settings" in the bottom left corner of the dashboard.
- Select "Apps and sales channels" from the menu.
- Scroll down to the "Sales channels" section and click on the "Online Store" option.
- Click on "Themes" in the left-hand menu.
- Click on the "Customize" button next to your current theme.
- Click on "Theme settings" in the bottom left corner of the screen.
- Scroll down to the "Product Reviews" section and click on "Best fit" or "Grid."
- Save your changes.
Viewing Product Reviews on Shopify
Now that you've enabled product reviews on Shopify, you can start viewing them on your online store. Here's how to do it:
- Log in to your Shopify account.
- Click on "Products" in the left-hand menu.
- Click on the product that you want to view reviews for.
- Scroll down to the "Reviews" section.
- Here, you can view all customer reviews for that specific product.
Responding to Product Reviews on Shopify
Responding to customer reviews is a vital part of managing your online reputation. Here's how to respond to product reviews on Shopify:
- Log in to your Shopify account.
- Click on "Products" in the left-hand menu.
- Click on the product that has the review you want to respond to.
- Scroll down to the "Reviews" section.
- Find the review you want to respond to and click on "Add a response."
- Type your response in the text box and click "Save."
Utilizing Third-Party Apps for Product Reviews
If you're looking to take your product review game to the next level, consider using third-party apps available on the Shopify App Store. These apps offer a wide range of features and customization options, allowing you to tailor the review experience to your specific needs.
- Judge.me: It offers a free plan for basic review functionality and a variety of premium plans for advanced features. Judge.me allows customers to leave star ratings, photos, and videos, and even features a Q&A section for potential buyers to ask questions.
- Yotpo: It offers a comprehensive review platform with features such as social sharing, user-generated content, and advanced analytics. Yotpo offers a free plan for up to 50 orders per month, with paid plans available for larger stores.
By utilizing third-party apps, you can enhance the review process, increase customer engagement, and ultimately drive more sales for your Shopify store. With so many options available, there's sure to be an app that fits your unique needs and budget.
Conclusion: How to View Product Reviews on Shopify
Understanding and managing product reviews on Shopify is crucial for e-commerce success. By following the steps outlined in this article, you can effectively view, analyze, and respond to customer feedback, ultimately improving your store's reputation and driving sales.
Exploring Shopify's built-in review system, as well as integrating third-party apps, can streamline the review management process and enhance the overall customer experience. Embrace the power of product reviews to build trust with your audience and grow your online business.
* read the rest of the post and open up an offer
Keep on reading about Shopify. For example What Are Examples of Product Bundling? and What Are The 3 Types of Scarcity?. Both courtesy of our very own Shopify Theme Detector